
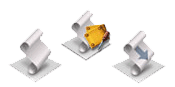
![]()
Der Finder – Dateien kopieren, umbenennen, Ordner überwachen
Der Finder ist das am meisten benutze Mac-Programm überhaupt. Der Finder selber wird oft als Betriebssystem bezeichnet, was aber eigentlich nicht richtig ist. Denn das Mac-Betriebssystem startet den Rechner und kontrolliert und koordiniert die einzelnen Mac-Hardware-komponenten.
Der Finder wird beim Hochfahren automatisch gestartet. Er ist aber ein separates Programm, welches alle Aufgaben der Dateiverwaltung übernimmt. Wenn man den Finder skripten möchte, so spricht man ihn immer als Programm an. Also man ruft ihn auf und übergibt ihm eine bestimmte Aufgabe.
Ein einfaches Finder-Skript sieht so aus:
Skript: Ordner anlegen:
|
tell application "Finder"
end tell |
Es wird auf dem Schreibtisch ein neuer Ordner angelegt.
|
tell application "Finder"
end tell |
Dieses Skript ändert den Namen eines Ordners auf der Festplatte. Es wird der Pfad zum Ordner angegeben. Dieser beginnt immer mit dem Volume-Namen, dann weitere Ordnernamen und zuletzt der Name des eigentlichen Ordners, der umbenannt werden soll. Als Trenner zwischen den Ordner- und Dateinamen steht immer ein Doppelpunkt.
Um auf Dateien und Ordner auf dem Schreibtisch zuzugreifen, muß man zuerst das Startvolume und dann den unsichtbaren Ordner "Desktop Folder" ansprechen. Darin enthalten sind alle Dateien, die auf dem Schreibtisch liegen.
Dies gilt nur für MacOS 9 und früher. Unter MacOS X hat jeder Benutzer einen eigenen Schreibtisch. Um den Ordnernamen auf dem Schreibtisch von MacOS X zu ändern, sollte man den Pfad wiefolgt eingeben :"Mac23:Users:admin:Desktop:Toller neuer Ordner".
Anzeigen aller Finder-Befehle
Um Euch die verfügbaren Befehle für den Finder anzeigen zu lassen, so öffnet einfach das Programm Finder im Systemordner über den ScriptEditor (Menü AblageVerzeichnis öffnen). Ihr erhaltet dann folgenden Bildschirm:
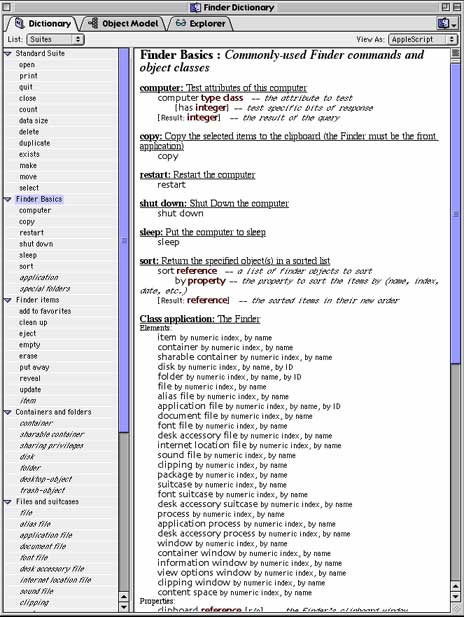
In der linken Fensterhälfte seht Ihr alle Befehle im Überblick. Wenn Ihr mit der Maus daraufklickt, erscheint rechts die genaue Befehlessyntax.
Aufgepasst: Um Dateien an den Finder zu übergeben (z.B. um diese zu öffnen) müßt Ihr den Pfad (z.B. "Mac23:PDF-Dateien:Anleitung.pdf") in ein Alias wandeln. Alias bedeutet, dass der Pfad vom Variablentyp Text in einen Dateipfad umgewandelt wird. Dabei werden Doppelpunkte als Ordner interpretiert. Doppelpunkte können in Dateinamen nicht vorkommen, da dieses Zeichen nicht erlaubt ist.
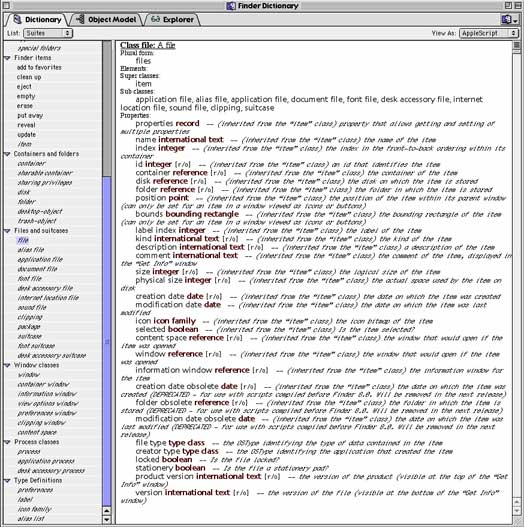
Andere Programme benötigen eine Pfadangabe unter Umständen nicht als Alias, sondern wirklich als Textvariable. Welcher Typ gerade benötigt wird, erkennt Ihr daran, dass hinter dem jeweiligen Befehl steht: "Alias" oder "String". Oben abgebildet seht Ihr die Befehlssyntax von Objekt "file".
Skript: Dateien öffnen
|
tell application "Finder"
end tell |
Dieses Skript öffnet eine Datei, die auf der Festplatte namens "Mac23" liegt und "Bild 7" heißt. Dies ist in diesem Falle ein Screenshot, also wird die Datei in SimpleText geöffnet. Es ist egal, um was für eine Datei es sich hierbei handelt. Jede Datei hat in sich gespeichert, mit welchem Programm sie erzeugt wurde und wird auch wieder mit diesem Programm geöffnet. So können PDF-Dateien im Acrobat Reader, Textdateien in SimpleText, Word-Dokumente in Word usw. geöffnet werden.
Wenn Dateien mit einem speziellen Programm geöffnet werden sollen, so kann dies auch direkt mitgegeben werden. In diesem Falle würde das Skript so aussehen:
|
tell application "Finder"
end tell |
Es wird dabei der Pfad der Software mitgegeben.
Generell sollten Dateien nicht vom PC erzeugt werden, da diesen Dateien wichtige Dateiinformationen fehlen. Unter Umständen kann es sonst zu Abstürzen kommen oder Programme nicht sauber laufen. Nur wenn Dateien von Mac-Programmen gespeichert werden, sind alle notwendigen Informationen wie das Erzeugerprogramm und dessen Programmversion enthalten. Dateiendungen sind am Mac nicht relevant. Mac-Dokumente brauchen keine Dateiendungen.
Skript: Dateien verschieben bzw. kopieren
|
tell application "Finder"
end tell |
Die Datei "Bild 7" wird von der Festplatte auf den Schreibtisch (MacOS 9) verschoben. Verschoben wird nur, wenn die Datei auf dem gleichen Volume verbleibt.
Im Gegensatz dazu haben wir hier die Datei von der lokalen Platte auf ein Netzwerk-Volume verschoben. In diesem Fall ist das physische Speichermedium ein anderes, daher wird die Datei kopiert (obwohl wir den "Verschieben"-Befehl verwenden).
|
tell application "Finder"
end tell |
Um Dateien in jedem Fall zu kopieren, egal von wo nach wo kopiert wird, gibt es den Befehl "copy". In diesem Fall haben wir jetzt ein Duplikat auf dem Schreibtisch (MacOS 9) angelegt.
|
tell application "Finder"
end tell |
Skript: Dateien umbenennen
Um Dateien umzubenennen ändert man einfach die Dateieigenschaften. Diese können entweder der Name sein, das Icon oder sonstige Dateiinfos.
|
tell application "Finder"
end tell |
Wichtig ist hier, dass der Pfad auf eine Datei nicht mit einem Doppelpunkt abgeschlossen wird. Ein Doppelpunkt am Ende bezeichnet immer einen Ordner.
Skript: Dateien löschen
Dateien können ganz einfach gelöscht werden. Es gibt aber mehrere Möglichkeiten, wie man Dateien löscht. Einmal kann man sie einfach in den Papierkorb legen. Um die Datei dann unwiederbringlich zu löschen, kann man den Papierkorb leeren.
|
tell application "Finder"
end tell |
Auch dieses Skript macht genau das gleiche.
|
tell application "Finder"
end tell |
Wer mit Netzwerk-Volumes arbeitet, und hiervon Dateien löschen möchte, sollte einen "Network Trash" einrichten. Ansonsten ist es nicht möglich, eine Datei in den Papierkorb zu schieben. Es erscheint eine Meldung, die darauf hinweist, dass Dateien nur sofort gelöscht werden können. Unter UNIX-FileServern läßt sich der Network Trash einschalten. Alle Apple-Server-Systme (wie AppleShare IP oder MacOS X, auch das Personal FileSharing) beherrschen dies von Haus aus.
Skript: Ordner überwachen
Dieser Punkt ist etwas schwieriger zu realisieren. Stellt Euch vor, es gibt einen Ordner auf einem FileServer, in den jeder Netzwerk-Teilnehmer etwas hineinkopieren kann. Der Inhalt wird bearbeitet und in einen Ausgangsordner verschoben. Klingt sehr einfach, jeder denkt z.B. an PostScript-Dateien, die zum PDF gewandelt werden sollen. Oder Bilder, die mit Photoshop z.B. für das Internet gespeichert werden sollen.
Jetzt stellt Euch vor, das geht alles von alleine...vollautomatisch. Nicht möglich, meint Ihr ? Doch, genau das geht mit AppleScript. Anders als die Hot-Folder-Technologie von z.B. Acrobat Distiller arbeitet die AppleScript-Routine absolut fehlerfrei und handelt immer nur einen Job gleichzeitig ab.
Was wir machen, ist anschaulich eigentlich folgendes: Wir schreiben alle Namen der Dokumente des zu überwachenden Ordners in eine Liste. Enthält diese Liste eine Datei, so können wir einen Job zur Bearbeitung der Datei aufrufen: Zum Beispiel wird Photoshop aufgerufen, die jeweilige Datei geöffnet und diese als JPEG gespeichert. Anschließend wird die Datei in den Papierkorb gelegt.
Enthält die Liste mehrere Objekte, so wird diese so lange abgearbeitet, bis alle Dateien abgearbeitet wurden. Alle 60 Sekunden wird geschaut, ob es vielleicht wieder neue Dateien in dem Ordner gibt.
|
property Ordner : 0 property ZielOrdner : 0 -- In diesem Handler
steht die Aktion, die auf eine on DoDatei(Datei)
end DoDatei -- Der Idle-Handler überprüft
alle 60 Sekunden, ob on idle
end idle -- Der Open Handler wird
nur gerufen, wenn Dateien auf
end quit -- Dieser Handler wird
ausgeführt, wenn das Skript mit on run
end run |
In diesem Skript werden Quark XPress-Dokumente geöffnet, und gedruckt. Danach wieder geschlossen und in einen Ordner "Zielordner" verschoben. Darin sammeln sich alle Dateien, die bereits gedruckt wurden. Es ist wichtig, die bereits erledigten Dateien aus dem überwachten Ordner zu entfernen, da sonst immer wieder die gleiche Datei gedruckt wird, unendlich oft.
Autor: Christian Abele
